In Zeiten von Instagram und Co. ist eins klar: Der perfekte Filter hebt die eigenen BIlder auf das nächste Level – und mithilfe von Presets ist dieses zum Greifen nahe! Doch woher bekomme ich Lightroom Presets und wie installiere ich diese? In dieser Anleitung zeigen wir dir genau das.
Lightroom Mobile
Um Lightroom Presets zu benutzen bedarf es weder einen Laptop noch ein kostenpflichtiges Programm. Wenn dir Lightroom Classic oder CC nicht zur Verfügung steht, kannst du kostenlos die Lightroom Mobile App im App Store (Apple) oder Play Store (Android) herunterladen und hier die Presets verwenden.
Lightroom Mobile Presets installieren
Anhand dieses Beitrags lernst du, wie du Lightroom Presets auf deinem Handy benutzen kannst. Lass dich nicht nicht abschrecken: Es sind zwar viele Schritte, aber mithilfe unserer Anleitung und unserem Videotutorial bekommst du das in kürzester Zeit hin!
Sie sehen gerade einen Platzhalterinhalt von Youtube. Um auf den eigentlichen Inhalt zuzugreifen, klicken Sie auf die Schaltfläche unten. Bitte beachten Sie, dass dabei Daten an Drittanbieter weitergegeben werden.
Mehr InformationenSchritt 1: Presets herunterladen
Nachdem du unsere E-Mail mit dem Download der Presets erhalten hast, klickst du auf den Download Button und lädst dir das Pack herunter. Für die mobile Installation benötigst du die DNG Dateien. Ziehe die vier DNG Dateien auf dein Smartphone.
Schritt 2: Presets in Lightroom Mobile öffnen
Lade dir die Adobe Lightroom Mobile App herunter und öffne sie. Klicke auf den Button, um Fotos zu importieren und wähle dann die entsprechende DNG Datei aus. Es ist möglich, dass diese nicht unter den aktuellsten Fotos erscheinen, also gegebenenfalls musst du etwas zurück scrollen. Wähle die jeweilige DNG Datei aus und importiere sie in die Lightroom Mobile App.
Schritt 3: Preset als Vorgabe speichern
Öffne die DNG Datei aus der Lightroom Bibliothek. Klicke dann auf die drei Punkte in der oberen, rechten Ecke, um das Einstellungsmenü zu öffnen. Klicke auf Vorgabe erstellen und gebe den Namen des Presets unter Vorgabenname ein. Unter Vorgabengruppe hast du die Möglichkeit eine neue Vorgabengruppe zu erstellen, zu der du dann alle C-Rope Presets hinzufügen kannst. So hast du später alle Presets in einem Ordner. Klicke dann auf den Haken oben rechts, um die Einstellung zu speichern.
Schritt 4: Wiederholen
Wiederhole diese Schritte mit den weiteren Presets. Speichere die Presets in die von dir im dritten Schritt erstellte Vorgabengruppe.
Schritt 5: Anwenden
Um die Presets nun anzuwenden, öffne ein Bild aus deiner Lightroom Bibliothek, welches du gerne bearbeiten möchtest. Klicke in der unteren Bearbeitungsleiste den Button Vorgaben und wähle dein C-Rope Preset aus.
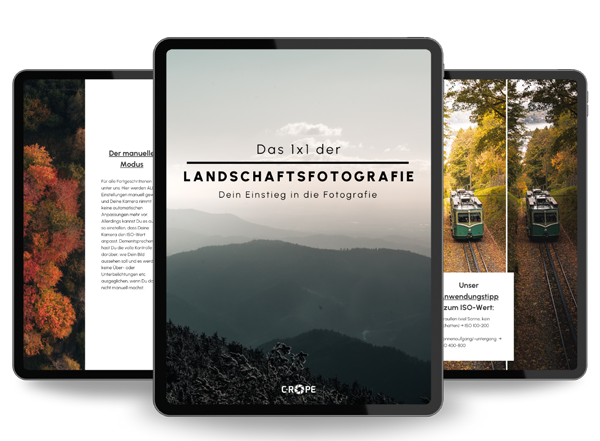
Sichere Dir unser kostenloses E-Book
Sichere Dir unser kostenloses 50-seitiges E-Book “Das 1×1 der Landschatsfotografie”, um Deine Landschaftsbilder aufs nächste Level zu bringen! Sag uns einfach, wo wir den Link zum Download hinschicken sollen:
Lightroom Classic Presets installieren
Schritt 1: Presets herunterladen
Nachdem du die E-Mail mit dem Download der Presets erhalten hast, klicke auf Download und lade die Zip Datei herunter. Klicke auf diese Datei, um die XMP Dateien herunterzuladen.
Schritt 2: Preset installieren
Öffne Adobe Lightroom Classic und wechsel zum Fenster Entwickeln. Links findest du das Feld Vorgaben. Klicke auf das Plus-Symbol daneben, anschließend auf Importieren und wähle die XMP Datei aus. Der Preset wird somit installiert.
Lightroom CC Presets installieren
Schritt 1: Presets herunterladen
Nachdem du die E-Mail mit dem Download der Presets erhalten hast, klicke auf Download und lade die Zip Datei herunter. Klicke auf diese Datei um die XMP Dateien herunterzuladen.
Schritt 2: Preset installieren
Gehe dann in Adobe Lightroom CC und klicke in der Navigation oben links auf Datei. Wähle im Kontextmenü Profile und Vorgaben importieren. Wähle die XMP Dateien aus und klicke auf Importieren, um dein Preset zu installieren.




